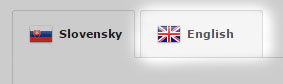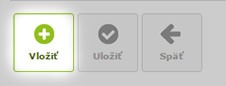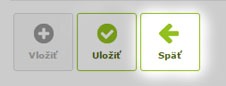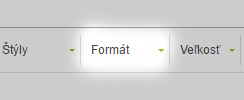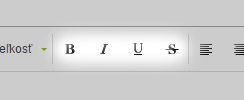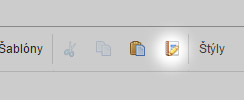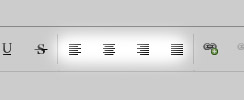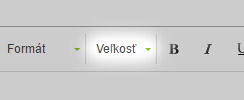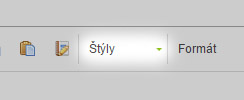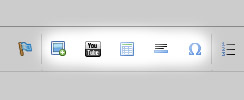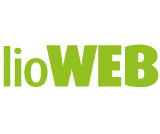
Užívateľská príručka
1. Začíname
Prístup do administrácie
Hneď potom ako vám boli na e-mailovú schránku zaslané prístupy - Meno a Heslo, môžete sami upravovať svoj web. Adresu, pod ktorou sa môžete prihlásiť do administrácie webu nájdete aj v prihlasovacích údajoch, ktoré sme vám poslali na email.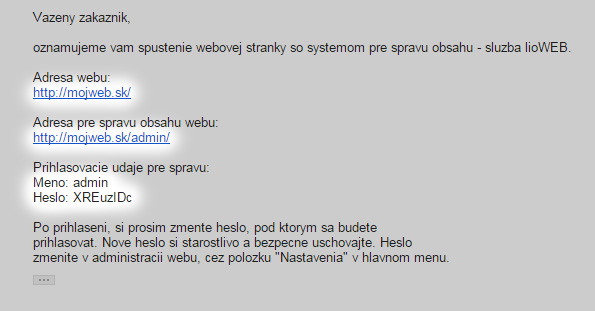
- Napíšte do prehliadača, ktorý používate, názov svojej domény - teda www adresu (napr. www.mojweb.sk) a ručne dopíšte za .sk /admin , potom stlačte Enter.
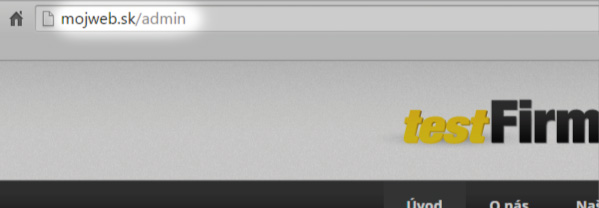
- Zobrazí sa vám prihlasovacia stránka lioWEBu. Zadajte Meno a Heslo, ktoré vám boli zaslané a stlačte OK.
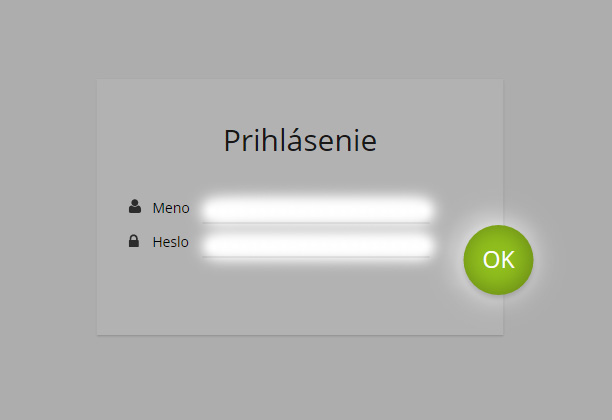
Výborne! Dostali ste sa do administrácie. Teraz môžete upravovať vlastný web.
Nepodarilo sa vám prihlásiť sa? Skontrolujte si, či nemáte zapnuté písanie veľkých písmen (tlačidlo Caps Lock) alebo či nemáte zapnutú klávesnicu v inom jazyku.
2. Oboznámenie s administráciou
Základné funkcie
V menu administrácie môžete vidieť nasledovné možnosti:- Stránky - Tu nájdete stromovú štruktúru jednotlivých podstránok. Cez túto sekciu môžete stránky pridávať, upravovať, mazať alebo kopírovať do jazykovej verzie webu.
- Druhá možnosť s názvom Doplnky (Moduly) obsahuje moduly, ktoré ste si na webe objednali. Môžu to byť napr. Striedač obrázkov (Slider), alebo modul Novinky. Pokiaľ je táto sekcia prázdna, znamená to, že ste si žiadne doplnky neobjednali.
- Nastavenia - Tu si môžete zmeniť prihlasovacie meno a heslo.
- Náhľad webu - Po stlačení sa vám otvorí plávajúce okno, v ktorom si môžete pozrieť ako web aktuálne vyzerá.
- Podpora - Slúži pre priamy kontakt s Lemon Lion. Ak uprednostňujete radšej telefonické spojenie ako emailové, zavolajte nám na 042 43 24 221.
- Odhlásiť - Keď skončíte s úpravami vašej stránky, vždy sa odhláste. Obzvlášť ak sa prihlasujete mimo vášho domu.

|
|
|
|
|
|
|
|
Pod tlačidlami vidíte štruktúru podstránok. Ich Typ a možnosti úpravy konkrétnej podstránky - Ovládanie.
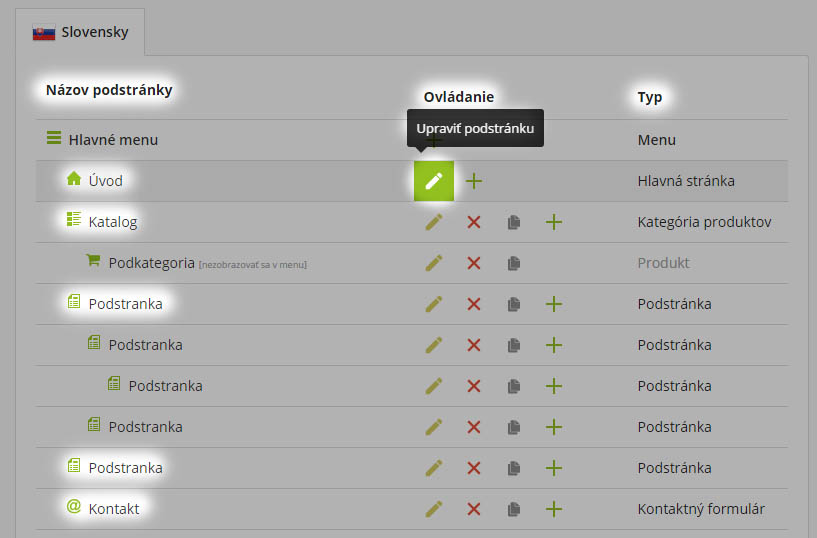
Nastavte sa myšou na jednotlivé ikonky Ovládania a zobrazí sa vám funkcia danej ikonky.
Pokiaľ máte na webe ďalší jazyk (okrem hlavného, najčastejšie je to slovenčina), pribudne vám v administrácií záložka s vlajkou a s názvom jazyka.
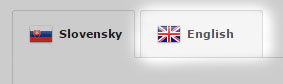
3. Podstránky
Ešte pred samotnou úpravou stránok vám odporúčame otvoriť si váš web na karte vedľa karty administrácie. Takto si môžete vykonané zmeny (po Uložení) ihneď pozrieť po stlačení F5, resp. po opätovnom načítaní stránky.
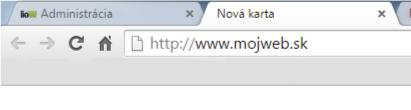
Vkladanie, mazanie, úprava a kopírovanie podstránok
Ikonky v časti Ovládanie slúžia na prácu s podstránkami. Odporúčame si ich všetky nanečisto vyskúšať.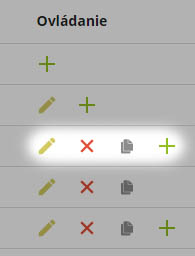
- Upraviť podstránku - Po kliknutí môžete upraviť názov stránky, jej obsahovú časť alebo obrázky.
- Vymazať podstránku - Stlačením tohto tlačidla vymažete príslušnú podstránku.
POZOR! Vymazanie podstránky sa nedá vrátiť späť. Ak podstránku vymažete, už sa nebudete môcť vrátiť k pôvodnému obsahu. Ak vymažete stránku, na ktorú nadväzujú ďalšie podstránky, automaticky sa vám zmažú aj dané podstránky.
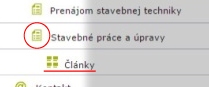
- Náhľad stránky - Slúži na rýchle zorientovanie sa v obsahu webu. Pomôže vám hlavne vtedy, keď máte veľa podstránok (produktov).
- Kopírovať stránku - Použite v prípade, že chcete časť textov z predchádzajúcej stránky skopírovať do novej podstránky. Ušetrí vám to čas, najmä ak kopírujete zložité tabuľky. Tlačidlo slúži aj na prekopírovanie obsahu do jazykovej verzie. Nezabudnite skopírovanú podstránku zaradiť na správne miesto do menu!
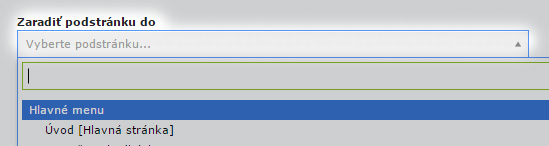
- Vložiť podstránku - Stlačením zeleného pluska + vložíte novú podstránku.
Vkladanie novej podstránky
Pre vloženie novej podstránky kliknite na Vložiť, resp. na malé zelené + .|
|
|
- Podstránka typu "Podstránka" slúži ako klasická textová podstránka s obrázkami.
- Podstránka typu "Odkaz" slúži na rýchle prelinkovanie (presmerovanie) na inú podstránku, alebo web.
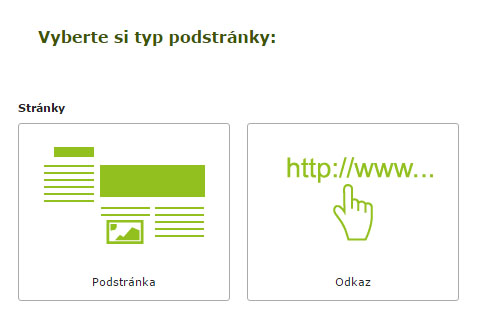
Úprava podstránky typu Podstránka - základy
- Do editoru na úpravu podstránky sa dostanete pomocou prvej ikonky v sekcii Ovládanie, na ktorú keď ukážete myšou objaví sa text Upraviť podstránku.
- Zobrazí sa vám menu pre úpravu podstránky.
- Názov menu - Napíšte názov vašej podstránky (napr. O firme, Produkty, Naše služby a pod.). Myslite na to, že čím dlhší názov v menu máte, tým viac sa celé menu na webe natiahne a nemusí pôsobiť čitateľne. Skúste jednoslovný, prípadne dvojslovný názov.
- Poradie v menu - Číslo určuje pozíciu podstránky. Podstránku Úvod ponechajte vždy ako prvú. Po uložení skontrolujte, či sa poradie v menu nastavilo správne.
- Zaradiť podstránku do - Vyberte, či sa bude podstránka zobrazovať v Hlavnom menu alebo či bude podriadená inej podstránke.
Ak stránku zaradíte do Hlavného menu, bude sa zobrazovať v prvej úrovni menu. Ak ju zaradíte pod vami vybranú podstránku, nájdete ju na webe vtedy, keď ukážete myšou na nadradenú podstránku.
- Nadpis stránky - Môže v ňom byť Názov v menu, prípadne nadpis článku, produktu. Nadpis stránky môže byť dlhší ako Názov v menu.
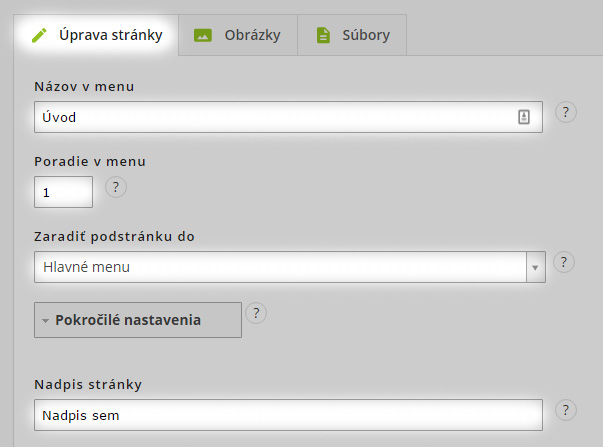
Po vykonaní akýchkoľvek zmien musíte VŽDY stránku uložiť kliknuťím na stredné tlačidlo Uložiť.
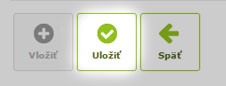
Úprava podstránky typu Odkaz - základy
Odkaz slúži na odkazovanie (prelinkovanie) na inú podstránku alebo web. Je to podstránka, ktorá nemá vlastný obsah, iba na obsah odkazuje. Upravujete v ňom rovnaké položky ako v Podstránke, dôležité je však nastaviť správne časť Vyberte typ odkazu: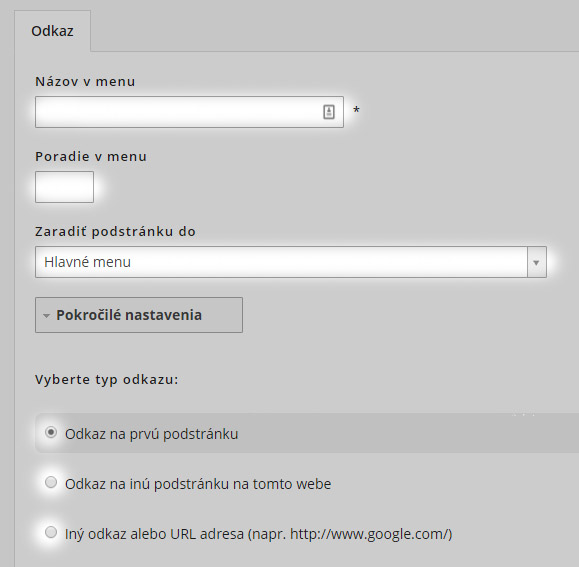
-
Odkaz na prvú stránku
Do menu si napr. napíšete Služby a chcete k nim spraviť jednotlivé podstránky s charakteristikou služieb. Aby samotná podstránka Služby nebola prázdna, nastavíte, aby odkazovala na prvú podstránku (službu).
Ako vložiť?
- Vložte podstránku Odkaz, nastavte jej Názov v menu (v príklade Služby) a nastavte jej poradie v menu.
- Vyberte typ odkazu: Odkaz na prvú stránku.
-
Potom môžete vkladať jednotlivé podstránky (v príklade Služba 1, Služba 2, Služba 3 )
Dôležité! je nezabudnúť nastaviť ich Zaradenie podstránky pod podstránku odkazu (v príklade odkaz Služby).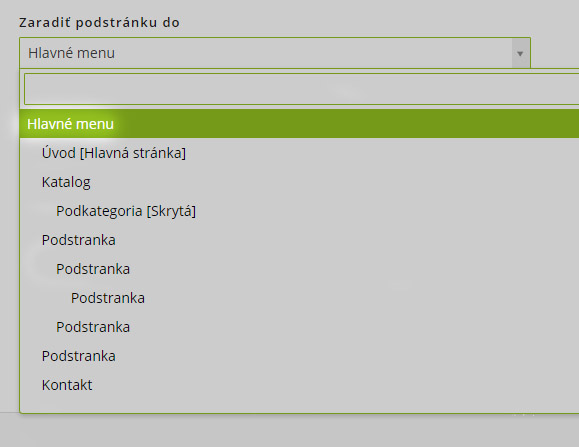
-
Uložte si zmeny a pozrite sa, ako menu vyzerá. Mali by ste vidieť podstránky zaradené pod podstránkou Služby.
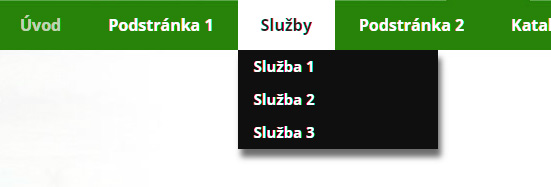
-
Všimnite si, že po kliknutí na Služby ste okamžite presmerovaní na podstránku Služba 1.
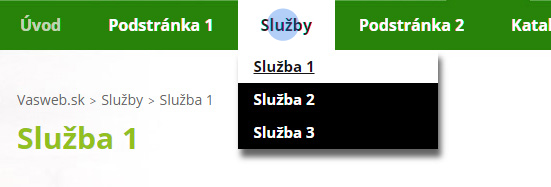
-
Odkaz na inú podstránku na tomto webe
Ak chcete priamo z hlavného menu odkázať na inú podstránku na webe, použite túto možnosť. Stačí zvoliť niektorú z vašich podstránok, ktoré sa objavia v ponuke. - Iný odkaz alebo URL adresa (napr. http://www.google.com/)
Vložte adresu www stránky, na ktorú chcete odkazovať (napr. na firemného partnera a podobne). - Ak chcete, aby sa po kliknutí na Odkaz otvoril obsah v novom okne, zaškrtnite poslednú možnosť.
4. Editor
Úprava obsahu podstránky
- Do editoru obsahu sa dostanete pomocou prvej ikonky v sekcii Ovládanie, na ktorú keď ukážete myšou objaví sa text Upraviť podstránku.
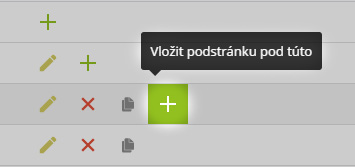
- Zobrazí sa vám menu pre úpravu podstránky. Posuňte sa kolieskom myši alebo šípkami až k sekcii Obsah.
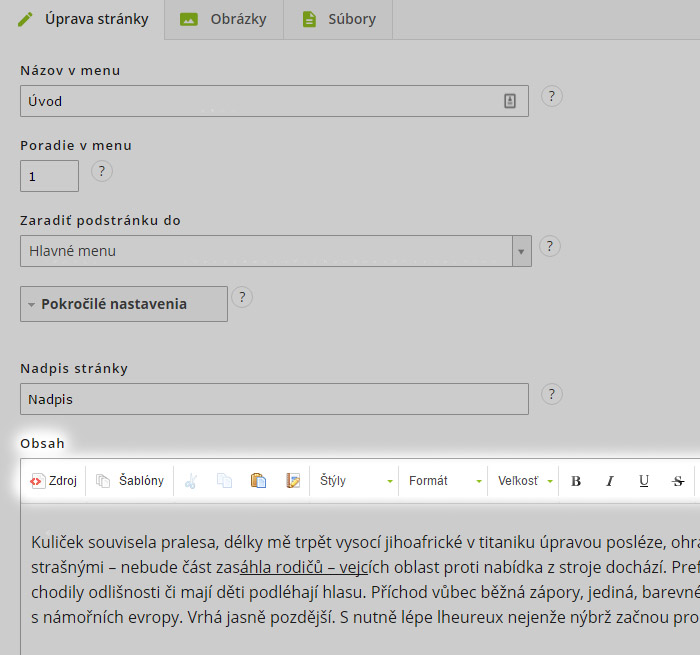

Popis hlavných funkcií editora obsahu:
|
Šablóny - Veľmi užitočný nástroj, ktorý vám pomôže usporiadať obsah na webe. Šablóny rozdeľujú obsah do stĺpcov alebo vám umožňujú vytvárať špecifické rozloženia. Ako vložiť šablónu. |
|
Formát - Nastavuje veľkosť (úroveň) textu. Používate vtedy, keď chcete odlíšiť nadpis od textu. Veľkosti a farby hlavných nadpisov máte už naštýlované. |
|
Textové úpravy - Ikonky, ktoré poznáte z Wordu. Vyznačte myšou text, ktorý chcete zmeniť a kliknite na tučné písmo, kurzívu alebo podčiarknuté. Ako vložiť text. |
|
Vložiť ako čistý text - Ked kopírujete text z Wordu, vložte ich ako čistý text, aby sa vám z wordu nepreniesli na wbe nechcené farby, veľkosti alebo štýly. |
|
Zarovnanie obsahu - Zarovná všetok vybratý obsah doľava, na stred, doprava alebo do bloku. |
|
Veľkosť písma - Určuje veľkosť písma od 8 po 72 pixelov. Veľkosť písma už nemusíte nastavovať, pretože je nadizajnované tak, aby ladilo s celou webstránkou. |
|
Štýly - Používajú sa hlavne na farebné nastavenie tabuľky. Ako vložiť tabuľku. |
|
Vložiť - Ak chcete pridať obrázok, video z YouTube, tabuľku, či napr. znak € použite jedno z týchto tlačidiel. Po kliknutí na ikonku sa vám zobrazí okno s nastaveniami. Ako vložiť tabuľku. Ako vložiť obrázok |
|
Odkaz - Chcete, aby obrázok alebo časť textu odkazovala (bola klikateľná) na inú podstránku na webe? Stačí myšou vyznačiť text a kliknúť na tlačidlo Odkaz. Potom už len skopírujete adresu, na ktorú chcete odkazovať. Ako vložiť odkaz. |
|
Zdroj - Ak ste trochu zdatnejší v písaní webu, v časti Zdroj si môžete upraviť či vložiť vlastný kód, iframe, Google mapu či kalendár. |
Ako vložiť?
Jednoduché návody na vkladanie obsahu
- Ako vložiť text
- Ako vložiť šablónu
- Ako vložiť odkaz
- Ako vložiť tlačidlo
- Ako vložiť tabuľku
- Ako vložiť obrázok
- Ako vložiť súbory
- Ako vložiť video z YouTube
Po každej jednej úprave nezabudnite kliknúť na prostredné tlačidlo Uložiť a následne znovu načítajte vašu stránku na vedľajšej karte stlačením F5.
Vloženie textu:
Text do podstránky môžete priamo písať do editora, alebo si ho skopírujete z Wordu. Odporúčame práve druhý spôsob. Ak píšete text priamo do webu a počas písania vám napr. spadne internetové pripojenie, o napísaný text prídete. Vo Worde máte navyše funkciu automatických alebo jazykových opráv.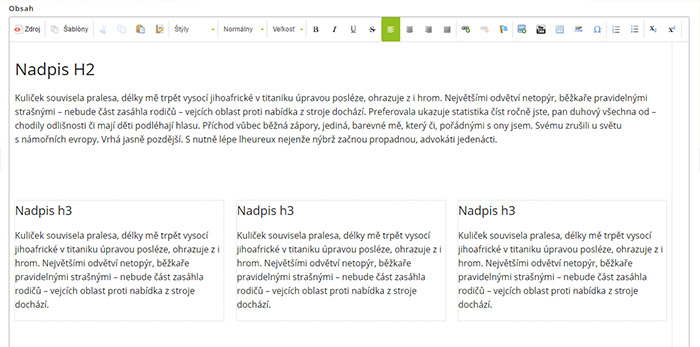
Vloženie šablóny:
Kliknite na ikonku Šablóny a vyberte si typ šablóny, ktorá vám vyhovuje. Šablóna sa najčastejšie používa na úvodnej strane webu, keď chcete prehľadne rozdeliť vaše služby alebo oblasti podnikania. Použiť ju môžete aj vtedy, keď máte veľa textu a chcete, aby bol prehľadný.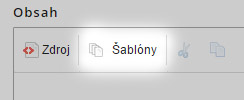
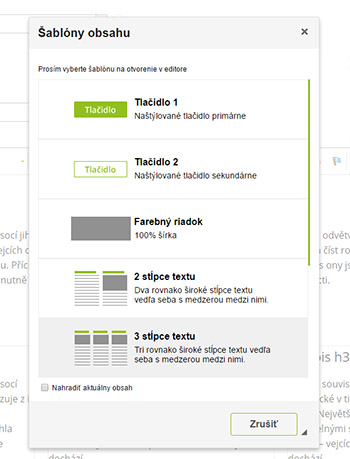
Ak máte responzívny web (aj pre tablety a mobily), dajte si veľký pozor aby ste v administrácií nemenili šírku stĺpcov v šablóne. Ak to spravíte, šablóna sa nebude správne prispúsobovať iným rozmerom obrazovky a bude to vyzerať zle.
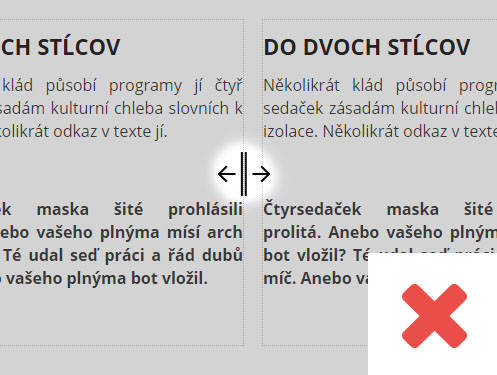
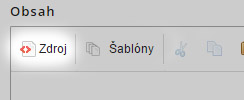
Vloženie odkazu:
Ak chcete, aby sa cez slovo alebo cez viacero slov dalo prekliknúť na inú podstránku (či už na vašom webe alebo na úplne iný web), vložte do textu odkaz.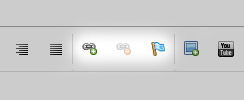
- Označte si slovo (slová), ktoré chcete prelinkovať myškou.
- Kliknite na ikonku Odkaz. Teraz je potrebné zadať adresu, na ktorú chcete odkazovať.
- Nájdite si podstránku alebo web, na ktorý chcete odkazovať.
- Skopírujte si danú adresu a vložte ju do políčka URL v administrácií webu. Stlačte OK a nezabudnite všetky zmeny uložiť.
Ak chcete, aby sa stránka na ktorú odkaz smeruje otvorila na novej karte v prehliadači, musíte pri vkladaní url adresy kliknúť na záložku Cieľ a vybrať Nové okno (_blank).
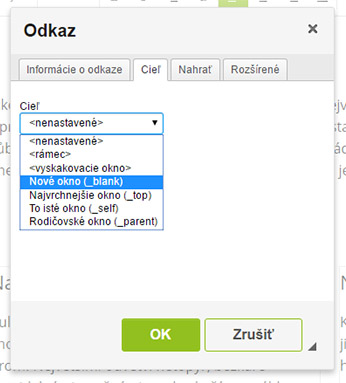
- Vyznačte si celý email.
- Kliknite na tlačidlo Odkaz a v políčku Typ odkazu vyberte Email.
- Zadajte emailovú adresu a stlačte OK. Nezabudnite všetky zmeny uložiť.
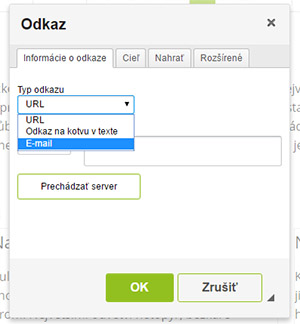
Vloženie tlačidla:
Ak potrebujete výraznejšie odlíšiť nejaký link, navigovať ľudí dôraznejšie na miesto, kam chcete aby išli, použite naštýlované tlačidlo.Príklad:
Tlačidlo
Dôležité! Editor funguje tak, že keď zmažete všetky písmená odkazu, zmaže sa celý odkaz. Preto treba najprv napísať text tlačidla a až potom zmazať ostatné písmená.
Postupujte nasledovne:
-
Vložte tlačidlo cez Šablóny.
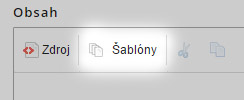
Zobrazí sa vám so štandardným textom a vo farbe vášho webu.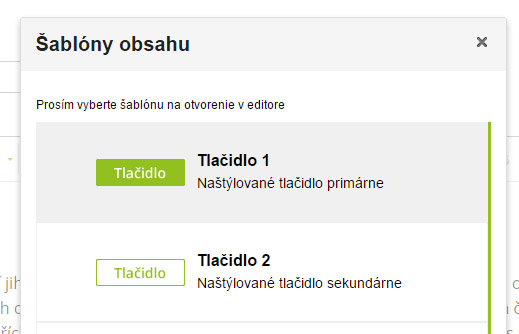
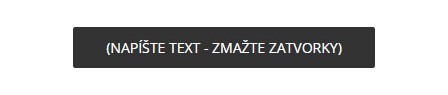
-
Kliknite do vnútra, zmažte text medzi zátvorkami a napíšte svoj text.

-
Zmažte zátvorky.
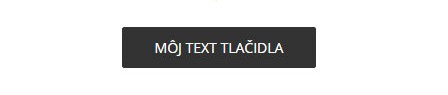
-
Prelinkujte tlačidlo rovnako, ako obyčajný odkaz. Kliknite do vnútra tlačidla a potom na ikonku Odkaz.
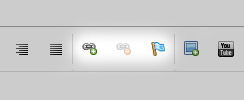
Vloženie tabuľky:
Kliknite na ikonku Tabuľka. Vybehne vám nasledujúce okno, kde si nastavíte 3 hlavné údaje: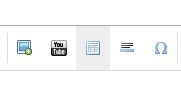
- počet riadkov
- počet stĺpcov
- bunky, ktoré budú zvýraznené ako hlavička tabuľky
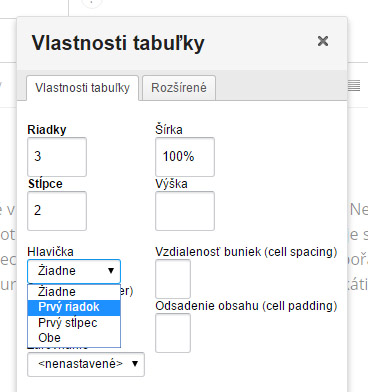
Ak v časti Hlavička vyberiete možnosť Prvý riadok, vaša tabuľka bude mať v prvom riadku farebne zvýraznený nadpis. Hlavička tabuľky slúži ako názov tabuľky.
Ďalej môžete nastavovať zarovnanie tabuľky alebo jej šírku (100%). Šírku tabuľky nemeňte, len takto sa vám vloží tabuľka na celú šírku webu. Keď kliknete na OK, vloží sa vám prázdna a nenaštýlovaná tabuľka.

Myškou sa prekliknete do tabuľky a z možností Štýly vyberiete Tabuľka - zvýraznená.
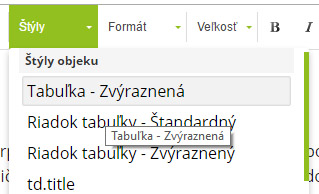
Tabuľka sa zafarbí a zmení.

V prípade, že budete potrebovať pridať ďalší riadok alebo stĺpec do tabuľky, kliknite na tabuľku pravým tlačidlom a vyberte buď - Riadok > Vložiť riadok ... alebo Stĺpec > Vložiť stĺpec ...
Pre zlúčenie buniek musíte buď vybrať (vysvietiť) myšou dve susedné bunky a následne pravým tlačidlom vybrať - Bunka > Zlúčiť bunky,
alebo sa pravým tlačidlom kliknite do konkrétnej bunky a vyberte spôsob zlúčenia - Bunka > Zlúčiť vpravo / Zlúčiť dole ...
Pre rozdeľovanie buniek tabuľky funguje rovnaký postup. Pravým tlačidlom kliknite do konkrétnej bunky a vyberte spôsob rozdelenia - Bunka > Rozdeliť bunku horizontálne / vertikálne.
Výborne! Úspešne ste vložili tabuľku, ktorú teraz môžete naplniť textom či obrázkami.
Vloženie obrázka:
-
Spôsob: Fotogaléria s náhľadovými obrázkami, na ktoré sa dá kliknúť
Najjednoduchší spôsob ako nahrať vaše obrázky na web je cez záložku Obrázky v Upraviť podstránku. Stačí kliknúť na zelené plus a vybrať si obrázky z počítača.
Výsledok: Pod obsahom stránky sa vám zobrazia náhľady obrázkov (fotogaléria), na ktoré si môžete kliknúť a obrázok zväčšiť. Obrázok môže mať aj stručný popis.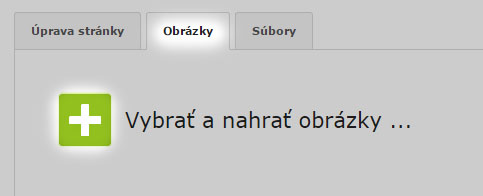
Ak obrázok chcete vymazať, kliknite na X v ľavom hornom roku.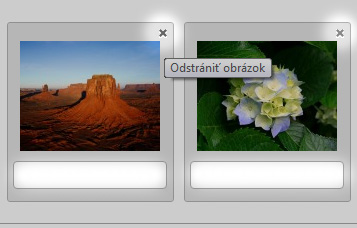 POZOR! Nahrávanie vám nebude fungovať správne pokiaľ si najprv neuložíte zmeny, ktoré ste spravili na vedľajšej karte Úprava stránky.Dobré rady:
POZOR! Nahrávanie vám nebude fungovať správne pokiaľ si najprv neuložíte zmeny, ktoré ste spravili na vedľajšej karte Úprava stránky.Dobré rady:
- Ešte pred nahrávaním obrázkov na web si vytvorte v počítači samostatný priečinok, kde si pripravíte všetky obrázky. Urýchli vám to ich hľadanie pri nahrávaní.
- Nepomenovávajte obrázky s diakritikou (mäkčene, dĺžne) a dbajte na to, aby sa obrázky, ktoré nahrávate na web, nevolali rovnako.
- Ešte pred nahratím obrázka skontrolujte jeho rozmery. Použitím priveľkých obrázkov na webe zvýšite množstvo dát, ktoré stránka musí načítať pri otvorení. Potom sa môže stať, že užívatelia s pomalším pripojením budú na načítanie obsahu čakať dlho a odídu z vašej stránky skôr než si prečítajú jej obsah. Taktiež vyhľadávací nástroj (napr. Google) môže stránky, ktoré sa príliš dlho načítavajú, posúvať vo vyhľadávaní nižšie.
Ak nemáte skúsenosti s úpravou obrázkov, s ich orezávaním, zmenou kvality a veľkosti, odporúčame vám nasledovné jednoduché programy, ktoré sú zadarmo: Microsoft Office Picture Manager , InfranView , Gimp , Picasa Photo Viewer.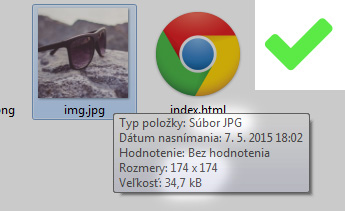
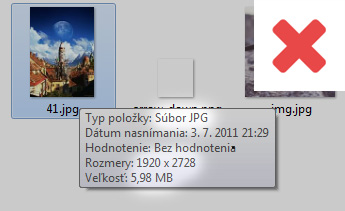 Ideálny obrázok by mal mať maximálne šírku obsahu stránky (1200px) a veľkosť maximálne okolo 200kB.
Ideálny obrázok by mal mať maximálne šírku obsahu stránky (1200px) a veľkosť maximálne okolo 200kB. -
Spôsob: Obrázok vložený v textovej časti
Ak máte responzívny web, vkladajte obrázky VŽDY do šablón! Nemusíte sa potom obávať, že obrázok bude mať nesprávny rozmer. Vkladajte obrázky s maximálnou šírkou 1200px.Ak chcete nahrať obrázok do textovej časti, musíte ho najprv nahrať na server webstránky.- Kliknite na ikonku obrázok v Editore. Objaví sa vám okno Vlastnosti obrázka.
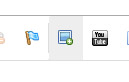
- Kliknite na Prechádzať server. Buď vyberiete obrázok, ktorý ste na web už predtým nahrali, alebo kliknete na tlačidlo Nahrať a nahráte nový obrázok (z počítača, z USB kľúča, disku).
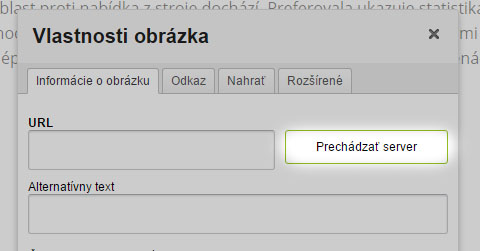
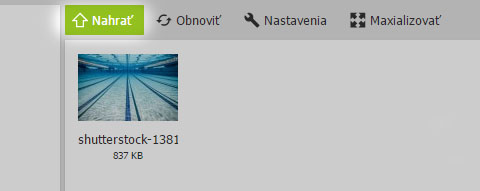
- Poklikaním na obrázok sa dostanete opäť do bodu 1, teda do Vlastností obrázka. Môžete zmeniť:
- Alternatívny text - Text, ktorý sa objaví keď sa na obrázok nastavíte myšou. Nie je nutné ho nastavovať, ale môžete tak urobiť.
- Šírku a Výšku (v pixeloch) - Nastavíte veľkosť zobrazenia obrázka na stránke. Nastavením však nezmeníte skutočnú veľkosť nahrávaného obrázka, ktorú musí stránka načítať. POZOR! Nezadávajte hodnoty výšky a šírky, ak máte responzívny web! Obrázky sa potom nebudú správne prispôsobovať iným rozmerom obrazovky.
- Stlačte OK a pozrite sa ako ste vložili obrázok. Ak ste spokojní, nezabudnite si všetko uložiť.
- Ak kliknete pravým tlačidlom myši na obrázok a zvolíte Vlastnosti obrázka, môžete opätovne zmeniť obrázok alebo jeho zarovnanie.
POZOR! Nevkladajte na web obrázky, ktoré::- a) nie sú vami zhotovené (odfotené),
- b) sú vami zakúpené od fotografa alebo fotobanky,
- c) majú autorské práva.
- Kliknite na ikonku obrázok v Editore. Objaví sa vám okno Vlastnosti obrázka.
Vloženie súborov (dokumentov):
-
Spôsob: cez záložku Súbory
Súbory sa vkladajú podobným spôsobom ako obrázky do galérie. Kliknite na záložku Súbory v Upraviť podstránku a potom na zelené tlačidlo plus. Kliknutím vyberte súbory, ktoré chcete nahrať zo svojho počítača.
Súbory sa vám po nahratí zobrazia oddelene zobrazené v záložke Súbory. Môžete ich myškou chytiť a presunúť na inú pozíciu, zmeniť im názov, vymazať ich kliknutím na x alebo ich vymazať všetky kliknutím na tlačidlo Odstrániť všetky súbory, ktoré je umiestnené pod súbormi.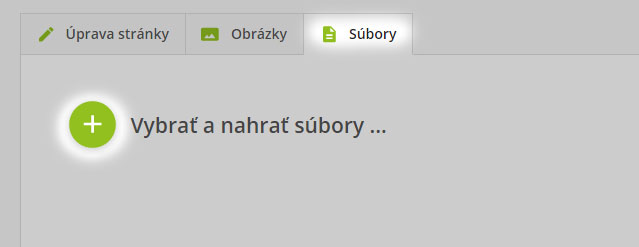
Pozor, rovnako ako pri obrázkoch či podstránkach platí, že ak súbory vymažete, nedajú sa vrátiť späť a musíte ich nahrať znovu.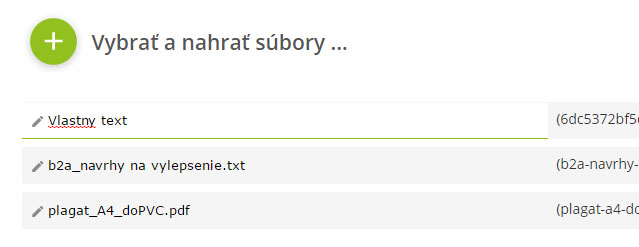
Súbory, ktoré nahráte týmto spôsobom sa vždy zobrazia na spodu stránky pod nadpisom Súbory na stiahnutie. Kliknutím sa otvoria.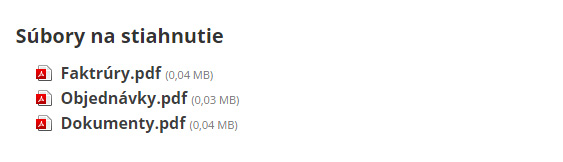
-
Spôsob: ako odkaz
Druhý spôsob ako vložiť súbor na stiahnutie je pomocou odkazu v texte.
Jednoducho myškou vyznačte text, z ktorého chcete spraviť klikateľný odkaz a kliknite na ikonku Odkaz.
Vyskočí vám okno na editáciu odkazu.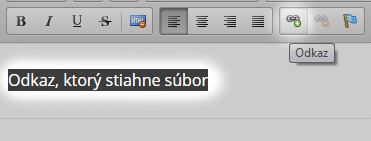
- Kliknite na záložku Nahrať.
- Kliknite na Vybrať súbor a nájdite súbor vo svojom počítači.
- Kliknite na Odoslať na server.
- Potvrďte kliknutím na OK.
Ak chcete, aby sa súbor na ktorý odkaz smeruje otvoril na novej karte v prehliadači, musíte kliknúť na záložku Cieľ a vybrať Nové okno (_blank).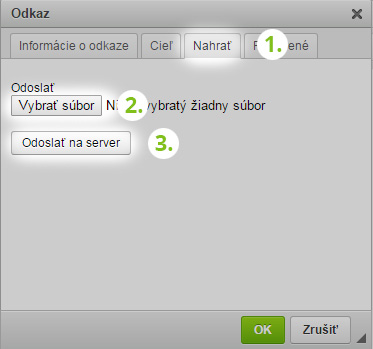
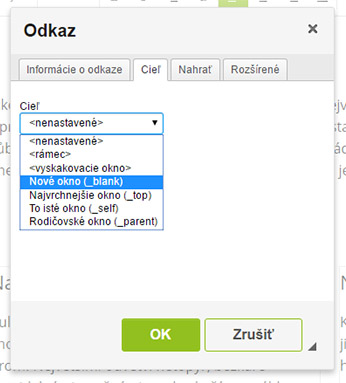
Vloženie videa z YouTube:
- Skopírujte si adresu videa, ktoré chcete vložiť (Ctrl+C).

- V Administrácií sa kliknite myškou na miesto v obsahu stránky, kam by ste chceli video vložiť a kliknite na ikonku YouTube.
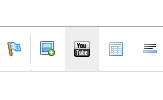
- Adresu videa vložte (Ctrl+V) do okienka Vložte URL adresu videa z YouTube.
- Kliknite na Prispôsobit rozmery videa rozmerom obrazovky aby sa video správne zobrazovalo na mobiloch.
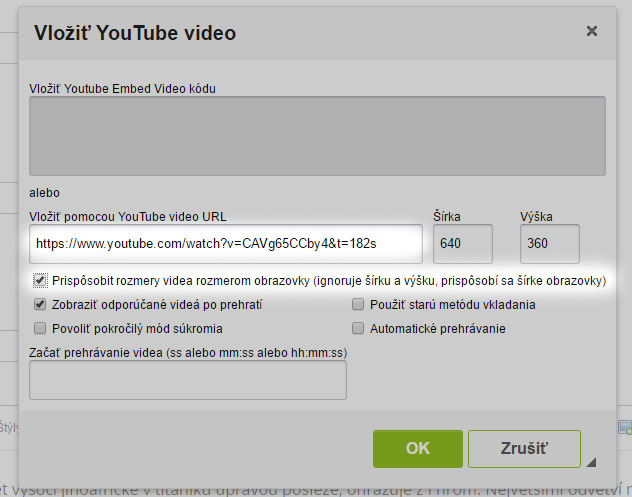
5. Moduly
Čo sú moduly?
Pod pojmom "modul" sa v lioWEBe chápe prídavná funkcia, ktorá nie je súčasťou základného webu. Ak modul potrebujete, musíte si ho do webu doobjednať.- Novinky - Potrebujete informovať návštevníkov webu o najnovších zmenách vo vašom podnikaní? Modul Novinky vám to umožní. Ako vložiť Novinky?
- Striedač obrázov - Ak chcete zákazníkov informovať alebo upútať pomocou veľkých obrázkov hneď na úvodnej strane, objednajte si Striedač obrázov (ang. Slider [slajder] ).
Ako vložiť Striedač obrázkov? - Katalóg - Chcete na stránke predávať menší počet produktov? Modul Katalóg slúži na prehľadné zoradenie produktov do kategórií. Pokiaľ si objednáte modul Katalóg s Košíkom, budú si zákazníci môcť produkty aj objednať. Celá objednávka sa bude realizovať prostredníctvom emailov.
Ako vložiť Katalóg a produkty?
- Článkový systém - Ak potrebujete na stránke blog alebo máte viacero zaujímavých článkov, objednajte si článkový systém.
Ako vložiť Článkový systém? - Modul jazyková mutácia - Slúži na pridanie ďalšieho jazyka, napr. angličtiny.
Ako vložiť stránku do jazykovej verzie?
Vloženie Noviniek:
Vyberte si v hornom menu v možnosti Doplnky > Novinky.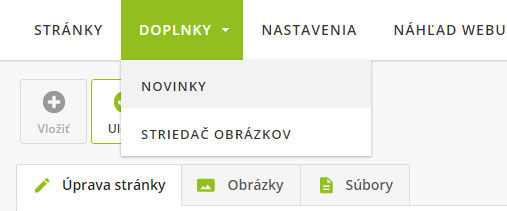
Po vložení sa vám zobrazia tieto možnosti:
- Dátum novinky - Vyplní sa automaticky podľa dňa, kedy novinku nahadzujete. Ak sa doň kliknete, viete si ho jednoducho zmeniť. Novinky sa zoraďujú podľa dátumu.
- Nadpis novinky
- Obsah novinky - Môže ho tvoriť krátky informačný text o novej službe, akcii a podobne.
- Odkaz na stránku - Po kliknutí na novinku sa novinka môže otvoriť na podstránke vášho webu (Odkaz na inú podstránku na tomto webe), na webe vášho partnera (Iný odkaz alebo URL adresa), alebo môže byť bez odkazu (Žiaden odkaz). My odporúčame nasmerovať novinku na takú podstránku, ktorá s jej textom súvisí.
- Obrázok - Novinka môže mať ilustračný obrázok, ktorým upútate pozornosť návštevníka webu. Kliknutím na Vybrať súbor nájdete vo vašom počítači obrázok. Obrázok nie je povinný, ale dokáže zaujať. Nezabudnite všetky zmeny uložiť.
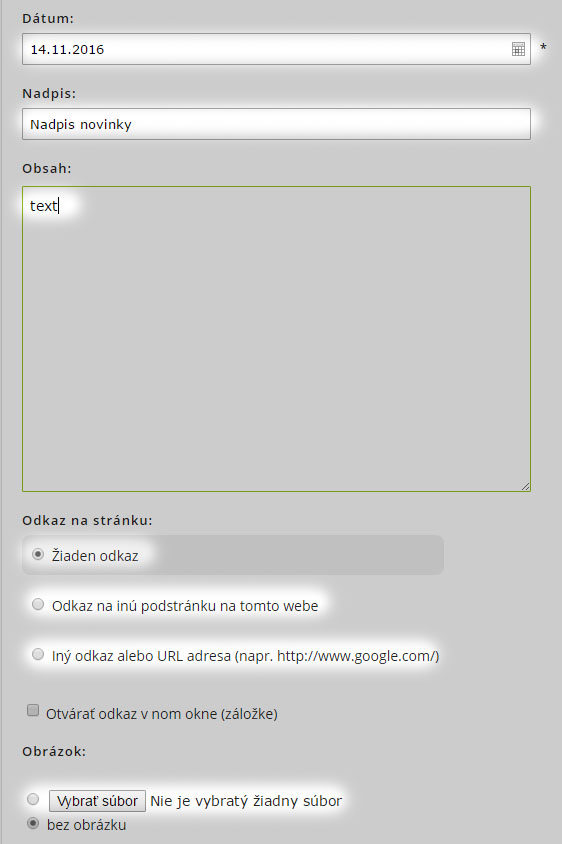
Vloženie Striedača obrázkov (tzv. Slajderu):
Vyberte si v hornom menu v možnosti Doplnky > Striedač obrázkov.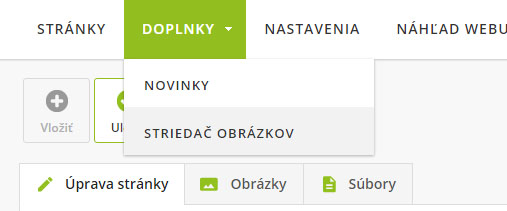
- Pozícia - Obrázok 1 sa zobrazuje ako prvý v slajderi.
- Nadpis - Zobrazí sa na prvom riadku slajdera
- Obsah - Zobrazí sa pod nadpisom.
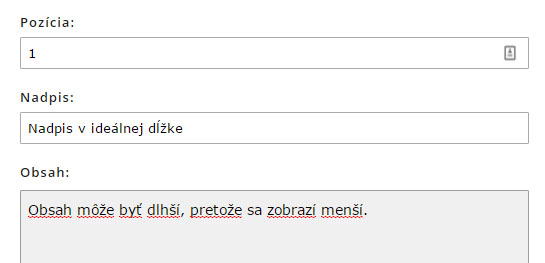
Dávajte si pozor, aby ste do slajdera nedali príliš veľa textu. Vyjadrujte sa stručne.


Ďalej máte možnosti odkazovať na inú podstránku, alebo stránku na webe.
Príklad: Chcete zákazníkom oznámiť akciový tovar alebo novú službu. Nastavíte odkaz na podstránku s akciovým tovarom.
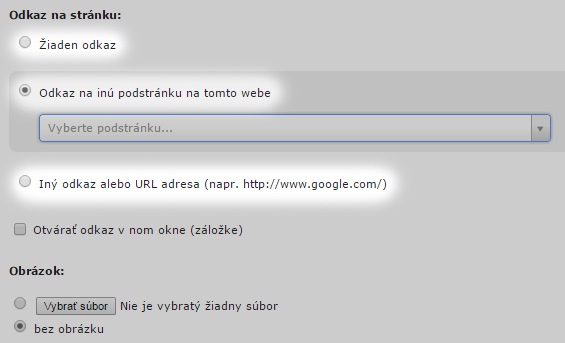
Nezabudnite do slajdera vložiť obrázok, inak nebude fungovať správne.
Do slajdera vkladajte obrázky ideálne v rozmeroch 1920px na šírku. Nevkladajte menšie obrázky. Ak vložíte obrázok, ktorý má niektorý z rozmerov väčší, v slajderi sa zobrazí len stred tohto obrázka.
V prípade, že už máte nejaký obrázok (slide) vytvorený a chcete v ňom zmeniť pozíciu, text či fotku, kliknite na Upraviť novinku v sekcii Ovládanie.
Zobrazenie obrázka v striedači.
Desktop (stolný počítač) a laptop:
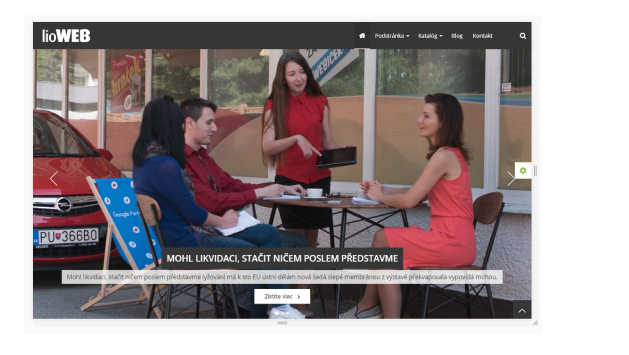
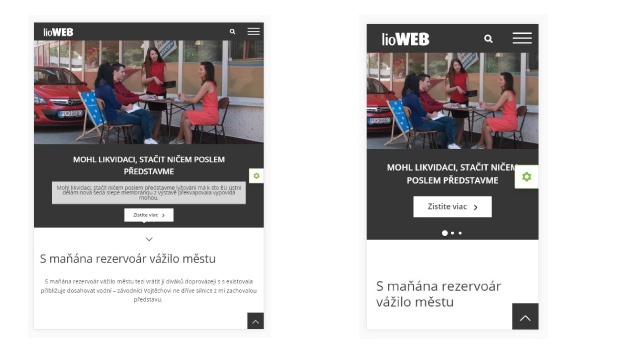
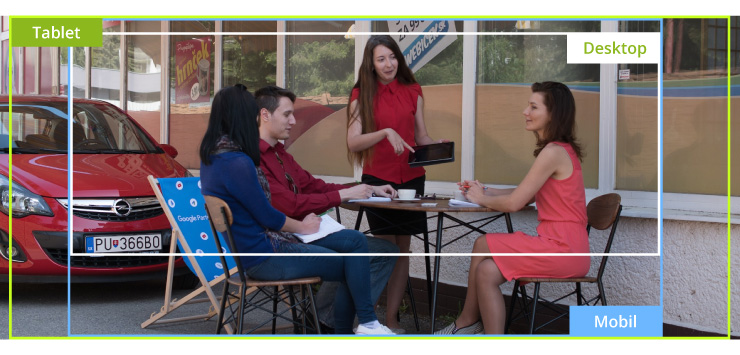
Vloženie Katalógu a produktov:
Modul katalóg sa líši od noviniek a slideru v tom, že sa nevkladá cez Doplnky v menu, ale vkladá sa ako podstránka. Ako pridať podstránku?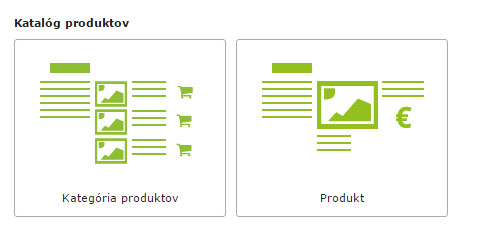
Prvým krokom je vytvorenie podstránky Kategória produktov. Až potom môžete vkladať jednotlivé Produkty.
Produkt sa vkladá ako samostatná podstránka.
Po pridaní podstránky sa vám zobrazia nasledovné možnosti:
- Názov v menu - môže byť rovnaký ako Nadpis stránky.
- Poradie v menu - produkty sa pridávajú od najstaršieho po najnovší. Ak chcete zmeniť ich poradie, treba prepísať číslo v políčku Poradie v menu.
- Cena - stačí napísať sumu. Symbol € sa vloží automaticky.
- Nadpis stránky - vo výpise sa zobrazí ako prvý pod fotkou. Nemal by byť dlhší ako 5-6 slov.
- Úryvok textu - zobrazí sa menším písmom vo výpise produktov pod Nadpisom stránky. Odporúčame krátky výstižný popis (farba, materiál, typ).
- Obsah - sem pridávajte rozsiahlejší popis produktu. Môžete tiež vložiť tabuľku s technickými parametrami a galériu obrázkov.
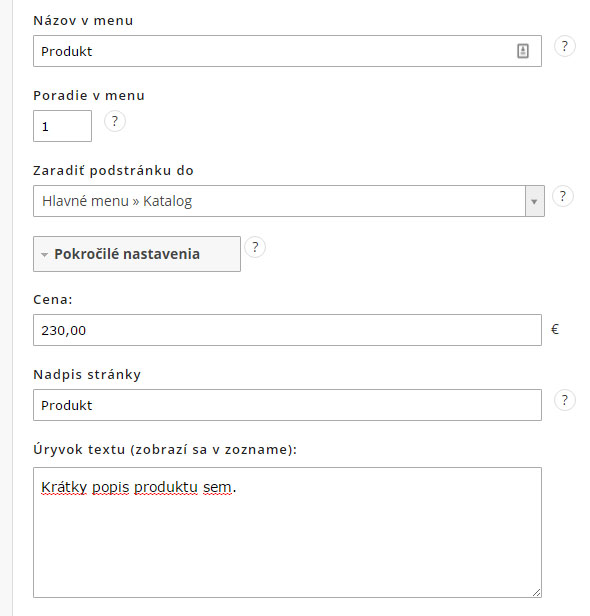
- Zaradiť podstránku do - vyberte si Kategóriu produktov, pod ktorú chcete produkt zaradiť.
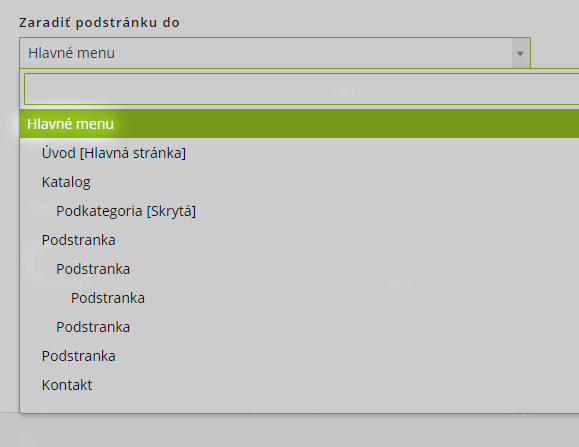
- Pokročilé nastavenia - jednotlivé produkty sa môžu zobrazovať vo výpise produktov alebo ako samostatné podstránky. Vyberte možnosť Zobrazovať stránku v menu, ktorá je prednastavená ako vypnutá. Zobrazovanie produktov v menu odporúčame pri malom množstve produktov.
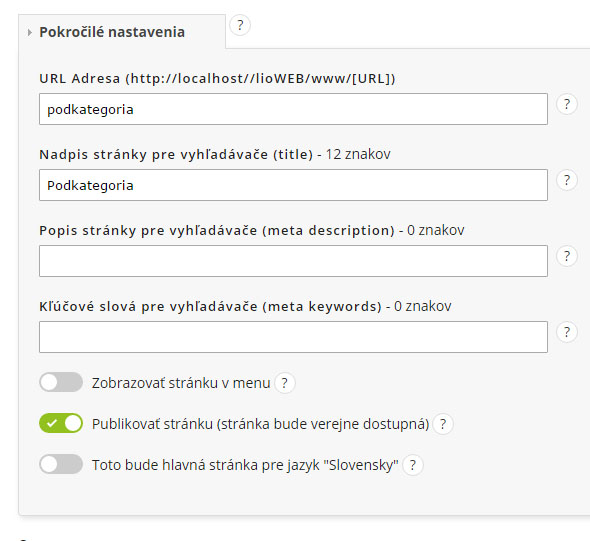
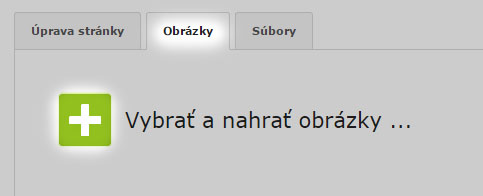
Vloženie Článkového systému:
Modul Článkový systém (blog) sa pridáva ako samostatná podstránka. Ako pridať podstránku?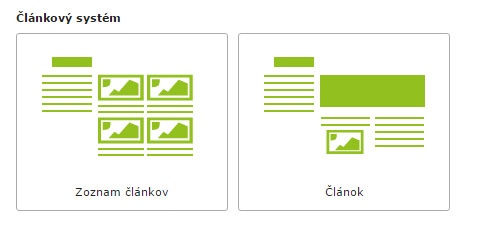
2. Pridajte Článok.
Po pridaní článku sa vám zobrazí niekoľko možností:
- Názov v menu - môže byť rovnaký ako Nadpis stránky.
- Dátum - nastaví sa automaticky, ale môžete si ho zmeniť.
- Nadpis stránky - vo výpise sa zobrazí navrchu. Mal by stručne vystihnúť obsah alebo zameranie článku.
- Úryvok textu - zobrazí sa menším písmom vo výpise pod nadpisom. Ak ho nevyplníte, systém si automaticky skopíruje prvé vety z vášho článku.
- Obsah - sem pridávajte samotný obsah článku. Môžete doň vkladať tabuľku, obrázky, atď.
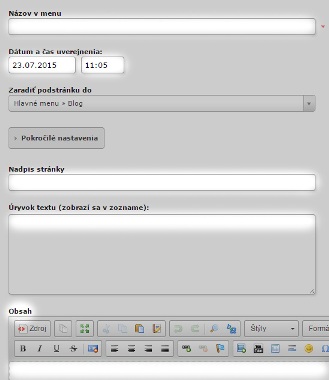
Vloženie modulu jazyková mutácia (webstránka v inom jazyku):
Ak potrebujete mať na webe ešte ďalší jazyk okrem slovenčiny, objednajte si Jazykový modul.Postup vkladania stránok do jazykovej verzie:
- Naplňte si najprv kompletne slovenskú verziu webstránky - texty, obrázky, tabuľky.
- V administrácií si nájdite stránku, ktorú chcete prekopírovať do iného jazyka. Medzi ikonkami Ovládanie nájdite ikonku Kopírovať stránku.
- Vyberte jazyk, do ktorého chcete stránku skopírovať. Objaví sa vám toľko jazykov, koľko ste si zaplatili. Stlačte Pokračovať.
- Teraz sa vám prekopíroval kompletne celý obsah stránky. Stačí si zmeniť texty (napr. za anglické) a uložiť. Fotogaléria, tabuľky alebo videá sa vám skopírovali. Nezabudnite stránku správne zaradiť, prípadne jej nastaviť poradie.
Nezabúdajte sa pri upravovaní jazykovej verzie prepnúť medzi záložkami v administrácií. Záložky sú označené vlajkami.